Задание. Подключить к сайту учебной практики Яндекс.Метрику
Шаг 1. Регистрация аккаунта
Если у вас есть почта Яндекс, значит, у вас есть личный аккаунт, к которому привязана Метрика. Если нет – заведите почтовый ящик Яндекса и авторизуйтесь.
Чтобы установить Яндекс.Метрику, перейдите по ссылке metrika.yandex.ru. Нажмите кнопку добавления счетчика:
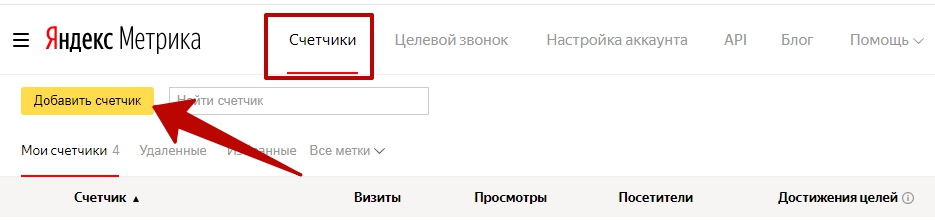
К одному профилю можно привязать неограниченное количество ресурсов (счетчиков).
Заполните регистрационные данные для нового счетчика.
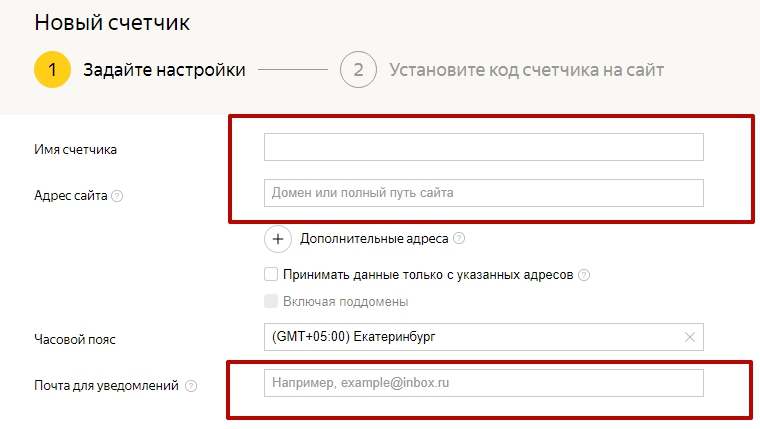
Включите Вебвизор, чтобы записывать все действия пользователей, примите условия пользовательского соглашения и нажмите кнопку «Создать счетчик».
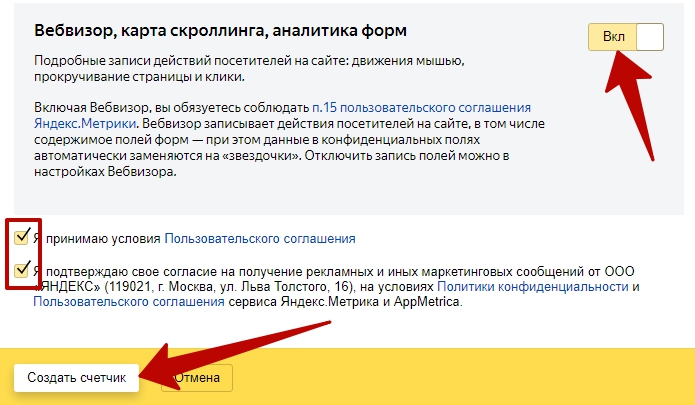
Теперь переходим к настройкам счетчика.
Шаг 2. Настройки и получение
кода
Следующий шаг после принятия условий пользовательского соглашения – страница с настройками.
Выберите, как вставить код:
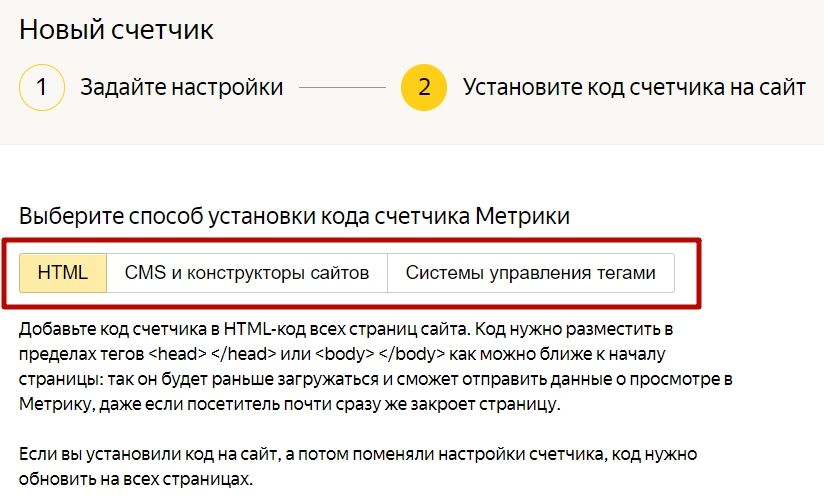
Доступные способы: классический HTML-код, CMS и конструкторы сайтов (в этом случае используйте плагин «Метрики») и системы управления тегами. В последнем случае часто используется Google Tag Manager.
Включите дополнительные опции, если это необходимо:
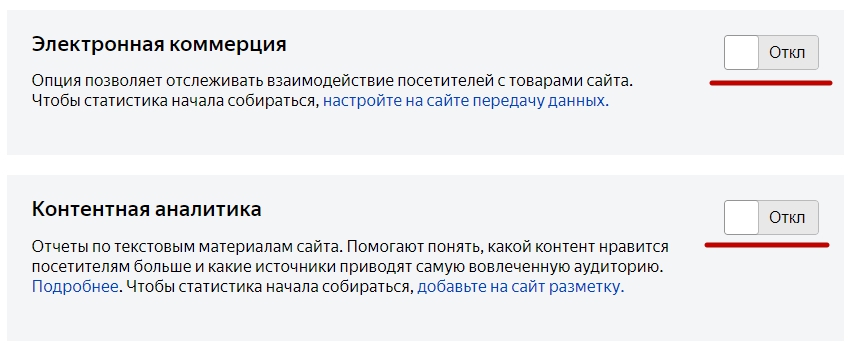
Первая пригодится для сбора и анализа данных, если у вас интернет-магазин.
Сам код счетчика находится под дополнительными настройками:
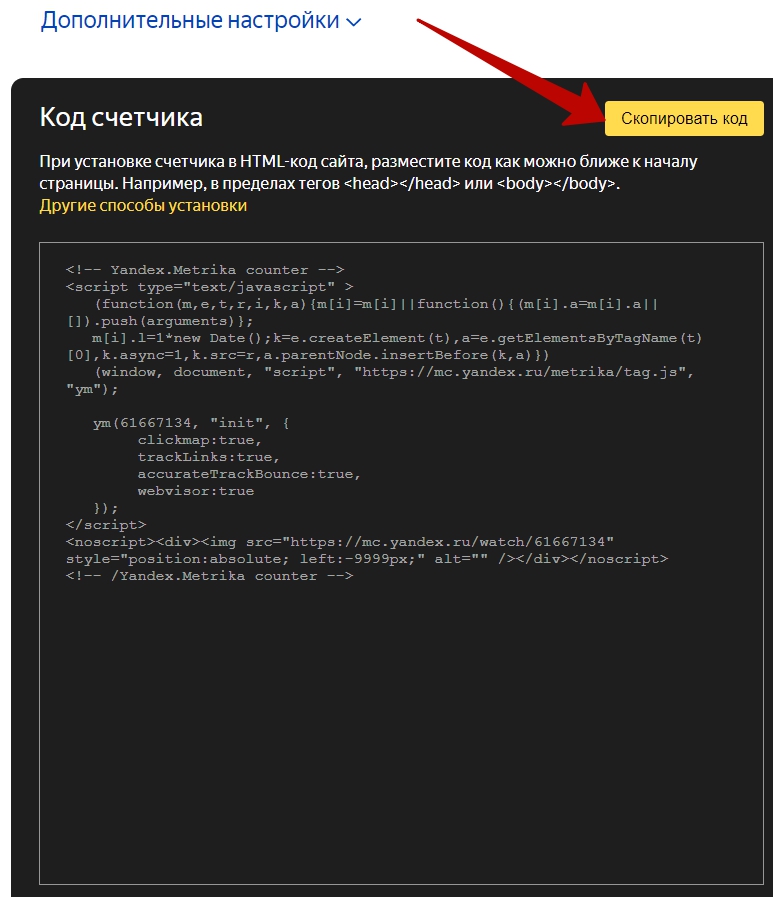
Прежде чем копировать код Метрики, в дополнительных настройках выберите нужные параметры.
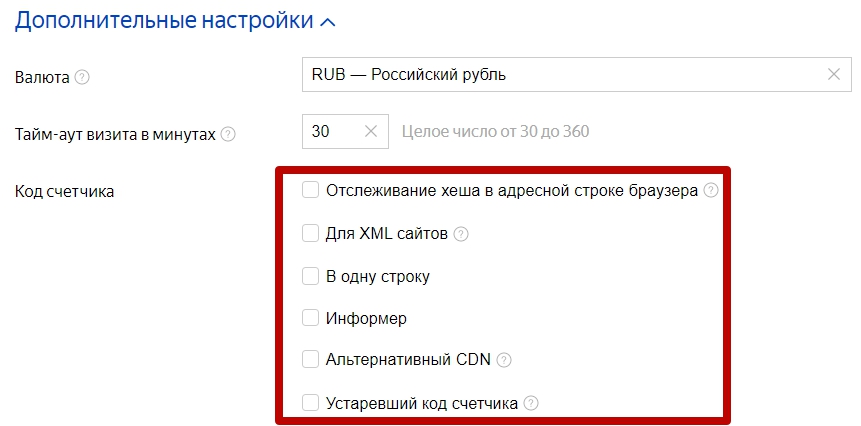
Отслеживание хеша в адресной строке применяется для AJAX-сайтов и позволяет корректно подсчитывать количество просмотров на страницах, которые обновляются без перезагрузки.
Для XML-сайтов – значит, элемент noscript не должен использоваться в XML-документах.
Информер – собственно счетчик посещений. Рекомендуем ставить на более-менее раскрученный ресурс. В этом случае счетчик будет социальным доказательством его популярности. Вставить информер можно независимо от кода Метрики.
Альтернативный CDN позволяет корректно учитывать посещения из регионов, в которых ограничен доступ к Яндекс.Метрике.
Устаревший код счетчика – его стоит использовать, только если вам нужен для работы Вебвизор 1.0. По умолчанию Яндекс.Метрика использует новый код счетчика и Вебвизор 2.0.
Когда все настройки готовы, и вы собираетесь устанавливать код Метрики на сайт прямо сейчас, можно его копировать.
Затем нажмите «Начать пользоваться» или перейдите к настройке целей.
Мы будет показывать всё по порядку, поэтому следующий этап – установка кода.
Шаг 3. Установка кода
Подключение Яндекс.Метрики считается завершенным после установки кода на все страницы сайта. Стандартный вариант – между тегами body… /body. На предыдущих скриншотах вы уже видели, как он выглядит.
Можно вставлять код на каждую страницу сайта, но это займет достаточно много времени. Особенно на многостраничном сайте. Проще всего вставить сразу в шаблон, например, в footer.php, тогда код автоматически установится на все страницы.
Для этого (на примере cms wordpress) заходим в консоль – внешний вид – редактор – подвал (footer). И размещаем код Метрики перед закрывающим тегом /body. После чего обновляем файл.
Да, все действия лучше делать не напрямую, а через редактор, например, Notepad++. Это позволит избежать проблем при ошибочном редактировании файлов.

Чтобы убедиться в правильности установки, смотрим исходный код. Переходим на главную страницу сайта, нажимаем CTRL+U, затем CTRL+F и в появившееся поле вписываем Yandex.
Видим код Яндекс.Метрики, значит, все в порядке.

Чтобы настроить остальные параметры счетчика, выберите нужный в списке и нажмите значок настроек:
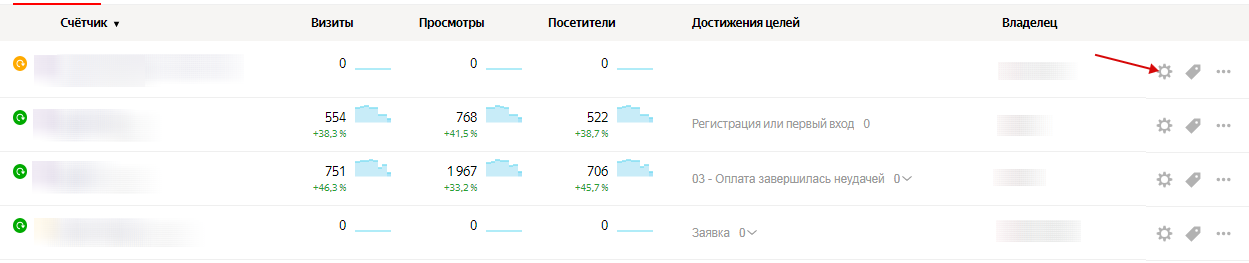
Комментарии
Отправить комментарий